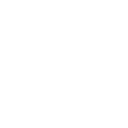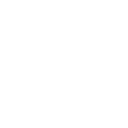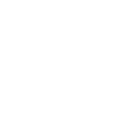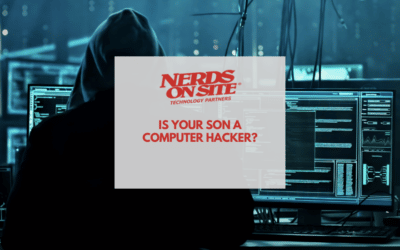So, you’ve decided you want to know about basic computer skills. Good for you! In this day and age, it’s essential to be at least comfortable with the computer basics. But where do you start?
Article Contents
Don’t worry; we’re here to help. This article will teach you the basics: using a mouse & keyboard. We’ll also show you how to open and close programs, navigate your way around the desktop, and more computer basics. Think of it as a basic computer skills course. Let’s get started!
Operating Systems
An operating system is computer software that allows you to interact with your computer. The most common operating system is Windows, but other operating systems exist, such as macOS and Linux.
This article is aimed at Microsoft Windows operating systems on a desktop computer or laptop. It may not be suitable for other operating systems such as users of Apple products or tablet/cell phone users.
Using a Mouse & Keyboard
Computers are typically user-friendly, so using them is usually pretty straightforward. You’ll use a mouse and keyboard to interact with your computer most of the time. Let’s start with the basics:
Basic Computer Skills > How to Use a Mouse
If you’re using a desktop computer, it comes with a mouse. Place your hand on the mouse and move it around to use it. The cursor on the screen will follow your movements.
You’ll need to press the left mouse button to click on something. For example, to select an item from a list, click on it with the left mouse button. Click on the ‘X’ in the top-right corner to close a window.
Scroll Wheel
Most mice also have a scroll wheel, which you can use to scroll up and down. This can be handy if you’re trying to read a long document or website.
Basic Computer Skills > How to Use a Keyboard.
The keyboard is used to input text and give commands to the computer. If you’re using a desktop computer, it probably came with a keyboard. The keyboard is built into the device if you’re using a laptop.
To type, place your fingers on the appropriate keys and press down. For example, to type the letter ‘A,’ you would press the ‘A’ key on the keyboard. To type a number, you would press the number pad on the right side of the keyboard.
Keys sometimes display two numbers or symbols. To type the symbol on the key (located at the top), press the ‘Shift’ key (usually located on the left side of the keyboard) and then press the key. For example, to type the ‘$’ symbol, you would press ‘Shift + 4’.
Function Keys
Keyboards also have function keys (F1, F2, etc.). These keys are used to perform specific actions.
- F1: Opens Help Screen to troubleshoot issues
- F2: Allows you to rename a selected file or folder
- F3: Opens Search Feature
- F4: Moves focus to the web address bar. Alt + F4 closes current windows
- F5: Refresh or reload the current page.
- F6: Varies between programs. Often toggles between programs.
- F7: Often used for spell checking in applications like Microsoft Office.
- F8: Used for advanced computing when the computer is starting.
- F9: Refreshes Microsoft documents
- F10: Shows menu bar in most applications
- F11: Enters full screen in most internet browsers
- F12: Opens save menu in Microsoft Word
Some Keyboard Shortcuts & Commands
Below are some basic keyboard commands that you’ll likely use often. These commands are commonly used on Microsoft Windows, and can vary if you’re using another Operating System (OS):
- Close a Window: Alt + F4
- Minimize a Window: Alt + Spacebar, M
- Maximize a Window: Alt + Spacebar, N
- Undo an Action: Ctrl + Z
- Redo an Action: Ctrl + Y
- Select All: Ctrl + A
- Copy: Ctrl + C
- Paste: Ctrl + V
- Print: Ctrl + P
- Save: Ctrl + S
- Open a File: Ctrl + O
- Save as: Ctrl + Shift + S
- New Folder: Ctrl + Shift + N
- Taskbar: Alt + Tab
- Applications: Command + Tab
Navigating Your Way Around the Desktop
Now that you know how to use a mouse and keyboard let’s learn how to navigate your way around the computer.
The desktop is the main screen you’ll see when you start your computer. It usually contains a variety of icons, folders, and files. Here’s a brief overview of what each one does:
The Desktop Icons
The desktop icons are the small pictures that appear on the desktop. They’re usually the My Computer, My Documents, and Recycle Bin icons by default. To change their location or remove them, right-click on an empty spot on the desktop and select ‘Properties.’
The Desktop Folders
Folders are used to organize files on your desktop.
The Desktop Files
Desktop files are the files that are displayed on the desktop. They’re usually the icons for the My Computer, My Documents, and Recycle Bin folders by default. They can also include other files and folders that you’ve created.
The Recycle Bin
The Recycle Bin is where deleted files go. To delete a file, right-click on it and select ‘Delete.’
The file will be moved to the Recycle Bin.
Open the recycle bin, right-click on the file, and select ‘Restore’ to restore a file.
To delete all the files in the Recycle Bin, right-click on the Recycle Bin and select ‘Empty Recycle Bin.’
The Taskbar
The taskbar is the bar that runs across the bottom of the desktop. It contains a variety of icons, each one representing a different program. To open a program, click on its icon.
The Start Menu
The start menu lists programs that appear when you click on the Windows logo in the screen’s bottom-left corner. It contains a variety of programs, including the ones that are installed on your computer and the ones you’ve recently used. To open a program, click on its name.
The System Tray
The system tray is the area in the bottom-right corner of the screen. It contains various icons, each one representing a different program or feature.
Zooming in or out
To zoom in or out of your desktop, press the Ctrl key and scroll up or down with your mouse.
Configuring Your Desktop For You
Changing the font size,
To change your font size, right-click on an empty spot on the desktop and select ‘Properties.’
Select the ‘Appearance’ tab and choose a different size.
Click on the ‘Apply’ button and the ‘OK’ button.
Change background
To change your desktop background, right-click on an empty spot on the desktop and select ‘Properties.’ Select the ‘Desktop’ tab and click on the ‘Browse’ button. Find the image you want to use and select it.
Click on the ‘Apply’ button and the ‘OK’ button.
Change icon size
To change the size of the desktop icons, right-click on an empty spot on the desktop and select ‘Properties.’ Select the ‘Desktop’ tab and then choose a different icon size.
Click on the ‘Apply’ button and the ‘OK’ button.
Aligning icons to grid
To align your icons to a grid, right-click on an empty spot on the desktop and select ‘Properties.’
Select the ‘Desktop’ tab and check the ‘Align icons to grid’ box.
Click on the ‘Apply’ button and the ‘OK’ button.
Opening & Closing Programs
First, we’ll learn how to open and close programs. We’ll need to find the ‘Start’ button to do this. The ‘Start’ button is usually located in the screen’s bottom-left corner on a Windows computer.
To open a word processor program, click on the ‘Start’ button and click on the program you want to open. For example, you would click on the ‘Start’ button and ‘Microsoft Word’ to open Microsoft Word.
To close a program, you can usually click on the ‘X’ in the top-right corner of the program window. Alternatively, you can press Alt + F4 on the keyword to close an active program on your screen.
Moving & Resizing Windows
Now that you know how to open and close programs let’s learn how to move and resize them. To do this, we’ll need to find the title bar. The title bar is the horizontal bar at the top of the window containing the program’s name.
Move a Window
To move a window, click and drag the title bar.
Resize a Window
To resize a window, hover your mouse over one of the corners or edges of the window until your mouse pointer changes to a two-headed arrow. Then, click and drag the corner or edge until the window is the desired size.
Scroll Bars
Scroll bars are used to view the contents of a window that are too large or too small to fit in the window and are often located on the right of the screen. To use a scroll bar, click on the up or down arrow at the top or bottom of the bar. Alternatively, you can click and drag the scroll bar itself.
Working with Files & Folders
Now that you know how to open, close, move, and resize windows, let’s learn how to work with files and folders.
Creating a New File or Folder
To create a new file or folder, right-click on an empty spot on the desktop and select ‘New >’ followed by the type of file or folder you want to create. For example, you would choose ‘New > Text Document’ to create a new text document.
Opening an Existing File or Folder
Double-click on the file’s or folder’s icon to open an existing file or folder.
Editing an Existing File
Open the file and make the desired changes to edit an existing file. Save the file by clicking on ‘File’ and then ‘Save’ when finished.
Renaming a File or Folder
To rename a file or folder, right-click on the file or folder and select ‘Rename.’ Type in the new name for the file or folder and then press Enter.
Moving & Copying Files & Folders
Drag it to the desired location to move a file or folder.
Hold down the Ctrl key and drag the file or folder to the desired location to copy a file or folder. Alternatively, you can right-click on the file or folder and select ‘Copy’ from the menu. Then, go to the desired location, right-click again, and select ‘Paste.’
Deleting Files & Folders
To delete a file or folder, right-click on it and select ‘Delete.’ Alternatively, you can choose the file or folder and press the Delete key on your keyboard.
Working with Shortcuts
A shortcut is an icon that represents a file, folder, program, or even a website. Creating a shortcut is a great way to save time because you can access the file, folder, program, or website by double-clicking on the shortcut icon instead of finding it in a menu.
Creating a Shortcut
To create a shortcut, right-click on an empty spot on the desktop and select ‘New > Shortcut.’ Enter the location of the file, folder, program, or website you want to create a shortcut for, and then click ‘Next.’ Type in a name for the shortcut and then click ‘Finish.’
Renaming a Shortcut
To rename a shortcut, right-click on it and select ‘Rename.’ Type in the new name for the shortcut and then press Enter.
Deleting a Shortcut
To delete a shortcut, right-click on it and select ‘Delete.’ Alternatively, you can select the shortcut and press the Delete key on your keyboard.
Creating a Desktop Shortcut for a Website
To create a desktop shortcut for a website, open the website in your web browser. Then, go to the website’s address bar and click on the icon to the left of the address. Drag and drop the icon onto your desktop to create the shortcut.
Working with Web Browsers
Now that you know how to create, open, and save files, let’s learn how to use a web browser.
Opening a Web Browser
Many different web browsers are available, but the most popular ones are Google Chrome, Microsoft Edge, Mozilla Firefox, and Safari. To open a web browser, click on its icon in the Start Menu or on the desktop.
Entering a Website Address
Once you have a web browser open, you can go to a website by entering its address into the address bar. The address, also known as the URL (Uniform Resource Locator), is the web page’s location on the internet.
For example, the internet web address for Google is https://www.google.com/.
Browsing the Internet
Once you’re on a website, you can click on links to navigate to other pages on the same website or different websites. Click on the’ Back’ button to go back to a previous page. Click on the’ Forward’ button to go forward to a page you’ve previously navigated to.
Bookmarking a Website
If you want to return to a website later, you can bookmark it by clicking on the star icon next to its address in the address bar. The website will then be added to your Bookmarks or Favorites folder.
Printing a Web Page
To print a web page, click on the ‘Print’ button or select ‘File > Print.’
Closing a Web Browser
To close a web browser, click on the ‘X’ in the top-right corner of its window.
Want to learn more?
Nerds On Site has been fixing techaches for residential customers since 1995. We started in London, Ontario, Canada, and now serve customers all over the USA & Canada. While we do not offer a basic computer skills course, if you need help with your computer, our nerds have the tech skills to help. Check out our website NerdsOnSite.com.